Runway
- AI视频
- 155
- 6.10048.runway
Runway ML 是一个集成了多种创意 AI 工具的平台,旨在帮助用户突破创作限制,实现想象中的内容创作。它涵盖了视频生成、图像创作、音频处理等多个领域,为创作者提供了高效且富有创意的创作环境。下面将详细介绍其使用方法。
访问官网:打开你常用的浏览器,在地址栏输入 “https://runwayml.com/product”,进入 Runway ML 产品页面。如果页面加载出现问题,检查网络连接是否稳定,或者尝试更换浏览器。
注册账号:在页面上找到 “Sign Up”(注册)按钮,点击后会弹出注册界面。你可以选择使用邮箱注册,填写有效的电子邮箱地址,设置一个强度足够的密码(包含字母、数字和特殊字符),并按照提示完成注册流程。也可以使用 Google、Facebook 等第三方账号快速注册,这样能更便捷地登录平台。注册完成后,记得查看注册邮箱,点击验证链接激活账号。
登录平台:已有账号时,点击 “Log In”(登录)按钮,输入注册时使用的邮箱和密码,或者选择第三方账号登录方式,即可进入 Runway ML 的创作界面。
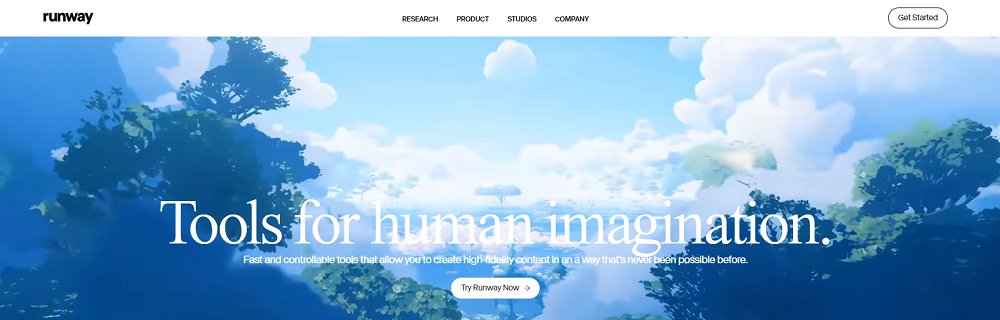
导航栏:位于页面顶部,包含多个重要链接。“Home”(首页)可返回平台首页;“Learn”(学习)提供丰富的教程、案例和学习资源,帮助新手快速上手,也能让有经验的用户获取新的创作技巧;“Docs”(文档)中存放着详细的技术文档和操作指南,方便用户随时查阅;“Community”(社区)是用户交流互动的场所,在这里可以分享作品、交流创作心得、获取灵感;“Pricing”(定价)展示不同的订阅套餐,用户可根据自己的需求选择合适的版本。
创作工具区:这是平台的核心区域,展示了各种创意 AI 工具。包括 Gen - 3 Alpha(用于快速、高保真、可控的视频生成)、Generative Audio(为视频添加对话和旁白)、Custom Styles(训练自己的 AI 图像生成器)、Image to Image(基于文本对现有图像进行修改)、Text to Image(通过文本描述生成图像)、Frame Interpolation(在上传的图像之间生成平滑过渡,创建流畅视频)、Upscale Image(提高图像分辨率)等。每个工具都有对应的图标和简短描述,方便用户识别和了解其功能。
案例展示区:在页面中,会展示各种使用 Runway ML 工具创作的案例,如逼真的毛发和动物渲染、震撼的风景飞行浏览视频等。这些案例不仅展示了工具的强大功能,也为用户提供了创作灵感,用户可以点击案例进行查看,了解更多创作细节。
进入工具界面:在创作工具区找到 “Gen - 3 Alpha”,点击进入该工具的操作界面。
输入文本描述:在文本输入框中,详细描述你想要生成的视频内容。例如,“A beautiful sunset over a beach with people walking along the shore, seagulls flying in the sky”(一个海滩上美丽的日落场景,人们沿着海岸散步,海鸥在天空飞翔)。描述越精确,生成的视频越符合预期。
调整参数设置:在界面的侧边栏或特定设置区域,可对视频生成的参数进行调整。
视频尺寸:选择合适的分辨率,如 720p、1080p 等,高分辨率视频画质更清晰,但生成时间可能更长,文件大小也更大。
视频时长:根据需求设置视频的时长,不过需要注意,较长的视频生成所需时间会相应增加。
生成风格:部分情况下可以选择不同的生成风格,如写实、卡通、梦幻等,以满足不同的创作需求。
生成视频:完成文本描述和参数设置后,点击 “Generate”(生成)按钮。平台会利用先进的 AI 模型开始生成视频,生成过程中会显示进度条,用户可以在等待过程中查看进度。生成时间取决于视频的复杂度、参数设置以及平台的服务器负载情况。
预览与修改:生成完成后,在预览窗口中查看生成的视频。如果对视频内容不满意,可以点击 “Regenerate”(重新生成)按钮,修改文本描述或参数后再次生成。也可以根据预览结果,对视频进行进一步的细化调整,如添加更多细节描述、调整画面元素的位置等。
导出视频:当对生成的视频满意后,点击 “Export”(导出)按钮,选择导出视频的格式(如 MP4),设置导出视频的名称和保存位置,将视频保存到本地设备。
打开工具:在创作工具区点击 “Generative Audio” 进入音频处理界面。
添加视频(可选):如果是为已有的视频添加音频,可以点击 “Import Video”(导入视频)按钮,从本地设备选择要添加音频的视频文件。平台支持常见的视频格式,如 MP4、AVI 等。
添加对话和旁白
Text to Speech(文本转语音):在文本输入框中输入想要转换为语音的文字内容。然后选择合适的语音类型,如男性声音、女性声音,不同的音色和语言风格等。还可以调整语音的语速、语调等参数,使生成的语音更自然。
Lip Sync(唇形同步):如果视频中有角色说话的场景,使用 Lip Sync 功能可以使角色的嘴唇动作与生成的语音同步。选择视频中需要同步的角色区域,平台会根据语音内容自动调整嘴唇动作。
Custom Voices(自定义声音):如果有自己的声音素材或想要使用特定的声音风格,可以上传自定义声音文件,或者在平台提供的自定义声音库中选择合适的声音进行应用。
预览与调整:完成音频添加和设置后,点击预览按钮,查看视频与音频的结合效果。根据预览情况,对音频的音量、起始时间、结束时间等进行调整,确保音频与视频完美匹配。
导出视频(含音频):确认音频效果满意后,点击 “Export” 按钮,选择导出视频的格式和保存位置,将包含音频的视频文件保存到本地。
进入 Custom Styles 工具:在创作工具区找到 “Custom Styles” 并点击进入。
准备训练数据:要训练自己的 AI 图像生成器,需要准备相关的训练数据。这些数据可以是自己拍摄的图片、收集的特定风格图片等。确保图片质量较高,且与想要训练的风格相关。例如,如果想要训练一个卡通风格的图像生成器,就收集各种卡通风格的图片。
上传训练数据:在工具界面中,找到 “Upload Images”(上传图片)按钮,选择准备好的训练图片进行上传。上传过程中会显示进度,等待上传完成。
训练模型:上传完成后,设置训练的参数,如训练的轮数、模型的优化算法等(对于新手,可使用默认参数)。然后点击 “Train”(训练)按钮,平台会利用上传的图片数据对 AI 模型进行训练。训练时间取决于数据量的大小和模型的复杂程度,可能需要几分钟到数小时不等。
使用训练好的模型:训练完成后,就可以使用训练好的模型生成具有自定义风格的图像了。在文本输入框中输入描述图像的文本,选择训练好的模型,点击 “Generate” 按钮,平台会根据训练的风格和输入的文本生成图像。可以不断调整文本描述,生成不同的图像。
保存和分享:对生成的图像满意后,点击下载按钮保存图像,也可以在社区中分享自己训练的模型和生成的图像,与其他用户交流。
打开 Image to Image 工具:在创作工具区点击 “Image to Image” 进入操作界面。
上传原始图像:点击 “Upload Image”(上传图像)按钮,从本地设备选择要修改的图像文件。支持常见的图像格式,如 JPEG、PNG 等。
输入修改文本描述:在文本输入框中,描述你想要对图像进行的修改。例如,“Change the sky color to blue and add some clouds”(将天空颜色改为蓝色并添加一些云朵)。
调整参数(可选):根据需求调整一些参数,如修改的强度、图像的尺寸等。较高的修改强度可能会使图像变化更明显,但也可能导致一些细节丢失;调整图像尺寸会改变输出图像的大小。
生成修改后的图像:完成文本描述和参数设置后,点击 “Generate” 按钮,平台会根据输入的文本和原始图像生成修改后的图像。生成过程中可以查看进度。
对比与选择:生成完成后,会同时显示原始图像和修改后的图像,方便对比。如果不满意修改效果,可以修改文本描述或参数,再次生成,直到得到满意的图像。
保存图像:确定修改后的图像符合要求后,点击下载按钮,将图像保存到本地设备。
进入 Text to Image 工具:在创作工具区找到 “Text to Image” 并点击进入。
输入文本描述:在文本输入框中,详细描述你想要生成的图像内容。比如,“A cute kitten playing with a ball of yarn in a cozy room”(一只可爱的小猫在温馨的房间里玩毛线球)。描述越具体,生成的图像越能满足期望。
设置参数:在侧边栏或设置区域,可以调整一些参数。
图像尺寸:选择生成图像的分辨率,如 512x512、1024x1024 等,高分辨率图像细节更丰富,但生成时间可能更长。
生成数量:设置一次生成图像的数量,可选择 1 - 4 张,生成数量越多,等待时间越长。
风格偏好:有些模型支持选择不同的艺术风格,如写实、卡通、油画等,根据喜好选择合适的风格。
生成图像:完成文本描述和参数设置后,点击 “Generate” 按钮,平台利用 AI 模型生成图像,生成过程中会显示进度。
选择与保存:生成完成后,在预览区域查看生成的图像。选择满意的图像,点击下载按钮,选择保存图像的格式(如 JPEG、PNG)和保存位置,将图像保存到本地。
打开 Frame Interpolation 工具:在创作工具区点击 “Frame Interpolation” 进入操作界面。
上传图像序列:点击 “Upload Images” 按钮,选择要转换为视频的一系列图像文件。这些图像应该是具有一定连贯性的,比如拍摄同一个物体或场景在不同时间点的照片。
设置参数:
帧率:根据需要设置生成视频的帧率,常见的帧率有 24fps、30fps、60fps 等。帧率越高,视频越流畅,但文件大小也会相应增加。
过渡效果:可以选择不同的过渡效果,使图像之间的切换更加自然,如线性过渡、平滑过渡等。
生成视频:完成图像上传和参数设置后,点击 “Generate” 按钮,平台会在上传的图像之间生成平滑过渡,创建流畅的视频。生成过程中可以查看进度。
预览与导出:生成完成后,在预览窗口查看视频效果。如果不满意,可以调整参数后再次生成。确认视频效果满意后,点击 “Export” 按钮,选择导出视频的格式(如 MP4)和保存位置,将生成的视频保存到本地设备。
打开 Upscale Image 工具:在创作工具区点击 “Upscale Image” 进入操作界面。
上传图像:点击 “Upload Image” 按钮,从本地设备选择需要提高分辨率的图像文件。
选择提升倍数:在工具界面中,选择想要提升图像分辨率的倍数,如 2 倍、4 倍等。提升倍数越高,图像分辨率提升越明显,但处理时间也会更长。
生成高分辨率图像:完成图像上传和提升倍数选择后,点击 “Generate” 按钮,平台会利用 AI 技术对图像进行处理,提高图像的分辨率。处理过程中可以查看进度。
下载图像:处理完成后,在预览区域查看高分辨率图像效果。确认满意后,点击下载按钮,将高分辨率图像保存到本地设备。
学习板块:点击导航栏中的 “Learn”,进入学习页面。这里有丰富的教程,涵盖从基础操作到高级创作技巧的各个方面。新手可以从入门教程开始学习,逐步了解平台的功能和使用方法;有经验的用户可以学习进阶教程,探索新的创作思路和技巧。教程通常包含文字说明、操作演示视频等,方便用户理解和学习。
文档查阅:在 “Docs” 文档板块,有详细的技术文档和操作指南。这些文档对平台的各种工具、功能进行了深入介绍,包括参数设置、使用限制、常见问题解答等。当在使用过程中遇到问题,或者想要深入了解某个功能的原理和使用方法时,可以查阅文档获取准确的信息。
社区交流:积极参与 “Community” 社区,与其他用户交流互动。在社区中,可以分享自己的作品,展示创作成果,获取其他用户的反馈和建议。同时,也可以浏览其他用户分享的作品和创作经验,从中获取灵感,学习他人的创作思路和技巧。社区中还会经常举办各种活动和挑战,参与这些活动可以锻炼自己的创作能力,与其他用户共同进步。
Runway ML 为创作者提供了丰富多样的创意 AI 工具,通过不断探索和实践这些工具的使用方法,结合平台提供的学习资源,用户可以不断提升自己的创作能力,创作出更加精彩的作品。在使用过程中,要保持创新思维,勇于尝试新的创作思路和方法,充分发挥平台的优势,实现自己的创作目标。
文章由本站整理发布,转载请注明地址:https://www.12330.com.cn/view-2ff81d7f